电脑文件删除不了怎么办?正常情况下电脑上面的文件都可以手动删除,但是有时候出现无法删除文件,重启电脑依然如此怎么回事呢?下面让小歪分享解决方案,一起看下吧。
1、首先,在电脑桌面的空白处右键单击,bai在弹出的菜单列表中点击新建,再在新建的右侧点击文本文档。
2、然后,在du电脑桌面上双击打开新建的文本文档,并在文本文档中的第一行输入:DEL /F /A /Q \\?\%1
再按回车键,在第二行输入:RD /S /Q \\?\%1
3、接着,点击文件,在弹出的下拉菜单中点击另存为的选项。
4、之后,在弹出的另存为的保存窗口中把文本文档的后缀格zhi式改为.bat,再点击保存按钮。
5、最后,在桌面上就可以看到.bat的图标文件,把删除不掉的文件拖动到.bat的文件上即可删除。
 陌路人
陌路人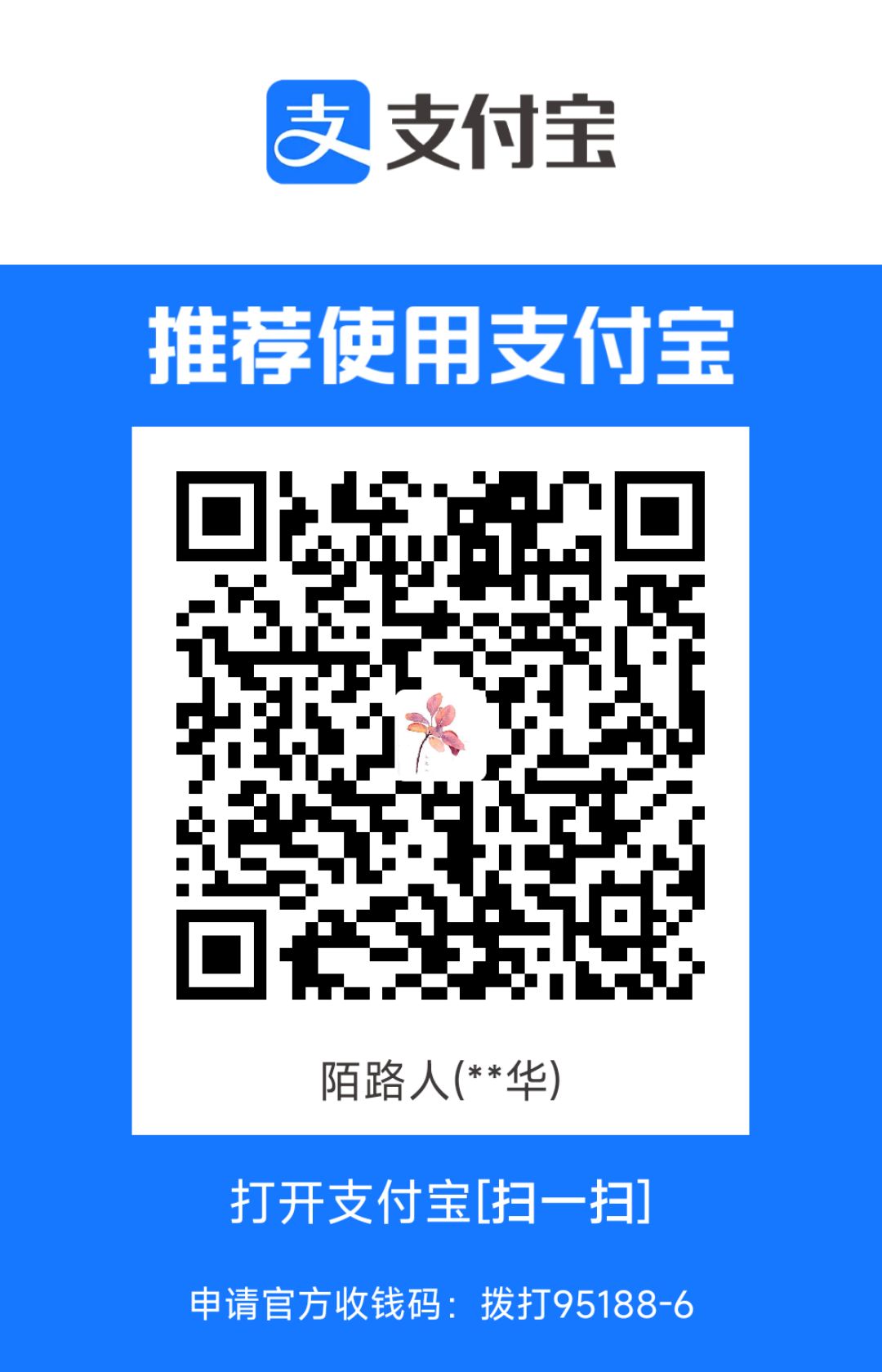


发表评论